De flesta jag känner har samma lösenord överallt och byter det nästa aldrig. För det mesta är inte lösenorden speciellt avancerade och ofta för korta. Personligen har jag blivit mer försiktig och noggrann ju mer man läser om sidor som hackas eller domäner som blir stulna.
Fram till för några veckor sedan har jag haft ett system där jag använt ett speciellt lösenord som följer alla konstens regler om att vara svårhackat. Detta lösenord har jag enbart använt på Google. Sedan har jag haft ett annat lösenord som som är nästan lika avancerat och som jag använt på ett par andra högprioriterande tjänster. Till sist har jag två tre lösenord som jag använder lite här och var och de slänger jag ganska friskt omkring mig och är inte så noga med.
Men som vi alla vet är aldrig en kedja starkare än dess svagaste länk. Du kan ha ett 20 tecken långt lösenord bestående av siffror, special-tecken och bokstäver men ser någon det nedskrivet någonstans så hjälper det dig inte. Jag har på senaste tiden gjort en liten ”säkerhets-audit” på mig själv och kommit fram till några saker.
- Jag har haft lösenord nedskrivna och spridda på diverse ställen, mest digitalt vilket nästan är värst.
- Jag har haft vissa känsliga ”områden”. På engelska brukar man säga ”Surface of attack” eller nåt i den stilen och såna ska man förstås ha så få som möjligt, helst bara en.
- Jag har haft samma lösenord på för många ställen.
- Jag har haft för korta lösenord.
Men nu har jag börjat använda KeePass och har förhoppningsvis en säker lösning som borde kunna skydda mig från det mesta. Man tappar kanske lite flexibilitet men fördelarna är trots allt fler med tanke på vilken katastrof det kan bli när man som jag har det mesta av ”sitt liv” online.
Komma igång med KeePass
KeePass är ett gratis open source program som kan hantera lösenord. Jag hade alla mina lösenord i Firefox tidigare och KeePass är en rejäl förbättring från det. När du kör igång programmet första gången blir du ombedd att skapa en databas med tillhörande lösenord. Dina lösenord kommer ligga i denna databas och skyddas av lösenordet du angav. Tappar du bort detta lösenord är du mer eller mindre körd (vilket är positivt), och det är förstås lättare att hålla ordning på ett lösenord än hundra andra. Jag rekommenderar att sätta detta lösenord med uppåt 12 bokstäver, siffror och ”specialtecken”. Alltså något i stil med aHc/d%tB9Ha.Cf, ett bra tips är att skriva ner lösenordet på en lapp som du har i plånboken. Skriv inte vad det är till. Fördelen med att ha det i plånboken är att du måste skriva det manuellt varje gång och efter någon vecka så kan du det förmodligen utantill.
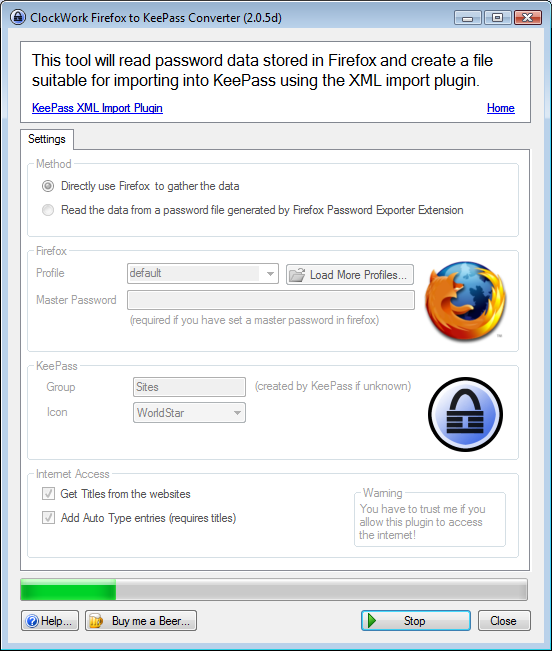
Som jag skrev tidigare så hade jag alla mina lösenord i Firefox och som tur är så kan man importera lösenorden direkt ifrån Firefox till KeePass. Det kräver dock lite pillande och det är lite lustigt att dom inte gjort detta till en integrerad del av programmet. I vilket fall som helst så använde jag en plugin som kallas ClockWork Firefox to KeePass converter, det finns ganska bra instruktioner på sidan kring hur man gör. Jag hade dock problem att få det att fungera med version 2 av KeePass men den är bara en beta så jag laddade hem den stabila versionen 1.4 istället och där funkade det utmärkt. Fråga gärna i kommentarerna om du har några problem. Efter att jag fått KeePass att fungera och sett att alla lösenord fanns där så raderade jag alla mina lösenord i Firefox.
Viktigt! Glöm inte att ta bort filen med dina lösenord från Firefox som ”Firefox to KeePass converter” genererar efter att du importerat dina lösenord till KeePass.
Fixa automatiskt inloggning i Firefox och andra program med KeePass
Okej, nu har du alla dina lösenord krypterade med 256 bitars kryptering (jättesäkert betyder det) och du har ett väldigt krångligt lösenord som skyddar dem. Hur använder du dem då?
KeePass har en funktion som de kallar för Auto-Type. Det innebär att om du går till någon sida med inloggning, markerar användarnamn rutan och trycker Ctrl-Alt-A (går givetvis byta) så fyller KeePass i formuläret åt dig och trycker på submit. Detta fungerar alltså helt utan browser plugin och det fungerar i alla program. Alltså du kan använda det i vilken webbläsare du vill men även till andra typer av inloggningar. Nackdelen med denna flexibilitet är att det är lite krångligt att få det att fungera tillfredsställande utan lite manuellt pillande ibland. Det fungerar nämligen så att KeePass känner av vad titeln på ”det aktiva fönstret är” och väljer ut rätt lösenord baserat på de. Det förklaras lättast med en bild.
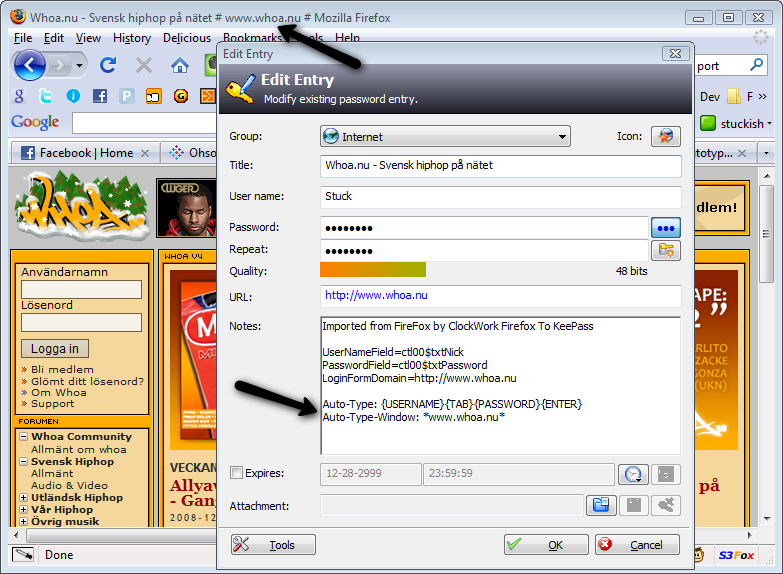
Som ni ser så där på ”Auto-Type-Window” så står det *www.whoa.nu* där och det står samma sak i titeln. Anledningen till att adressen står i titeln är för att jag har installerat en plugin som heter Hostname in title bar och som enbart gör vad den heter. Det är ett smidigt sätt att få ett unikt namn på alla webbsidor man går till. Som tur är så fixar Firefox importen mycket av detta automatiskt. Men på vissa sidor så kan man behöva gå in och småjustera lite för att det ska fungera smärtfritt. Detta fungerar som jag skrev även med inloggningar i andra typer av program. Nedan ser ni en bild där jag ställt in ”När jag trycker Ctrl-Alt-A och står i en ruta som heter Digsby Login så skriv Användarnamnet – tryck tab – skriv lösenordet – tryck enter”. Ni hänger med? Man behöver inte skriva detta själv utan du kan enkelt välja bland aktiva fönster och KeePass generare instruktionrna åt dig.
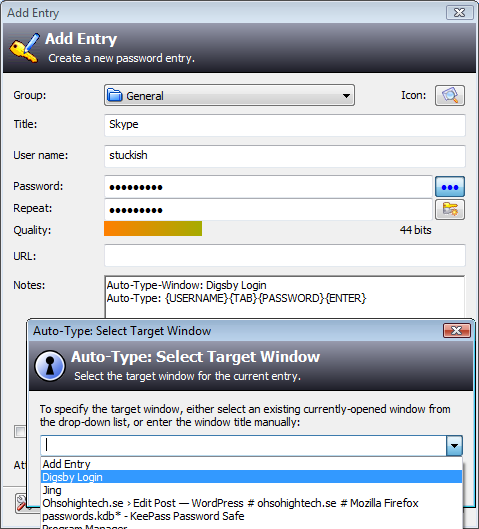
Hur jag använder KeePass
Jag beslutade mig för att börja använda KeePass på alla sidor och tjänster där känslan är ”Det vore inte så bra om nån kom åt mitt konto här”. På många sidor bryr jag mig inte så mycket och där kör jag på mitt gamla hederliga användarnamn och lösenord och låter Firfox komma ihåg det. Men på känsliga sidor som Evernote, Google, Whoa, Myndigheter, Webbhotell och dylikt så använder jag lösenordet i KeePass och Auto Type funktionaliteten. När Firefox frågar om jag vill spara lösenordet väljer jag bara ”Aldrig för denna sida”.
Man ska aldrig överdriva sitt säkerhetstänk så det hindrar dig för mycket i produktiviteten. Windows UAC (User Account Control), alltså den där irriterande popupen som dyker upp hela tiden i Windows Vista, har lärt oss detta. Alltså att gör man något ”för säkert” så orkar man till sist inte och det slutar med att man antingen blir väldigt oproduktiv eller att man får ett mindre säkert system genom att inte ta varningar och sådant på allvar eller stänger av det helt.
Som jag nämnt tidigare så lagras alla dina lösenord i en krypterad databas, jag har lagt denna databas i min Dropbox mapp och det innebär att jag har tillgång till den överallt. Så om man är någonstans och desperat måste ha tag i ett lösenord så går det lösa. Och som sagt om man har mer än en dator så har man sina lösenord på samma ställe.
Nackdelar
Vad jag vet finns det ännu inget sätt att använda sin KeePass databas på t.ex sin iPhone. Dock verkar det finnas ett lovande projekt på gång som heter iKeepass och som kanske kan lösa detta. Har inte läst på så noga om implementationen och jag vet inte ens om det är möjligt att göra något i stil med ”Auto Type” funktionen på en iPhone men det vore ju trevligt.
En annan nackdel är ju som sagt också att det är lite av en tröskel att gå ifrån det väldigt smidiga men väldigt osäkra systemet i Firefox till KeePass. Men som sagt var. Vill man vara säker så blir det ju alltid lite krångligare.
Alternativ till KeePass
Innan jag valde KeePass så prövade jag RoboForm vilket jag verkligen inte gillade. Det buggade med Firefox och det kändes oprofessionellt rent generellt med ett fult gränssnitt och man fick spyware vibbar på det, vilket det inte är ska påpekas. Men designen gav det intrycket. Men det finns andra som gillar det så jag ville nämna det.
För Mac är programmet 1password helt dominant som jag har förstått det. Markus har lovat att skriva ett längre inlägg om det snart.
Andra tips för att hantera lösenord
- Om du inte orkar med KeePass så sätt i alla fall ett ”Master” lösenord i Firefox. Du hittar det under fliken Säkerhet bland inställningarna. Detta gör att om din dator skulle bli stulen eller liknande så kan folk i alla fall inte komma åt dina lösenord i Firefox.
- Som jag skrev tidigare, har du svårt att komma ihåg ett lösenord. Skriv det på en lapp i plånboken utan att associera det med något. Efter ett tag kan du det i huvudet och kan riva sönder lappen.
- Ju längre lösenord desto säkrare. Som jag har förstått det så är hejjagheterolaochjagborigöteborghejdå ett säkrare lösenord än ”sd%Y/a”. Rätta mig gärna om jag har fel.
Länkar: KeePass, ClockWork Firefox to KeePass converter, Hostname in title bar
Andra bloggar om: KeePass, Säkerhet, Lösenord, Lösenordshantering, Integritet, Windows, Roboform, Gratis Program, Freeware, Opensource



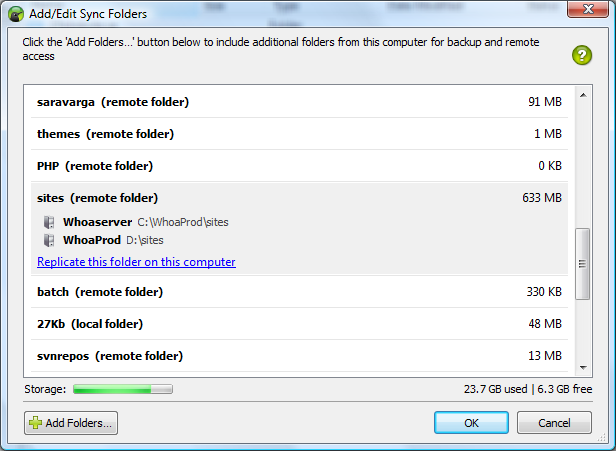
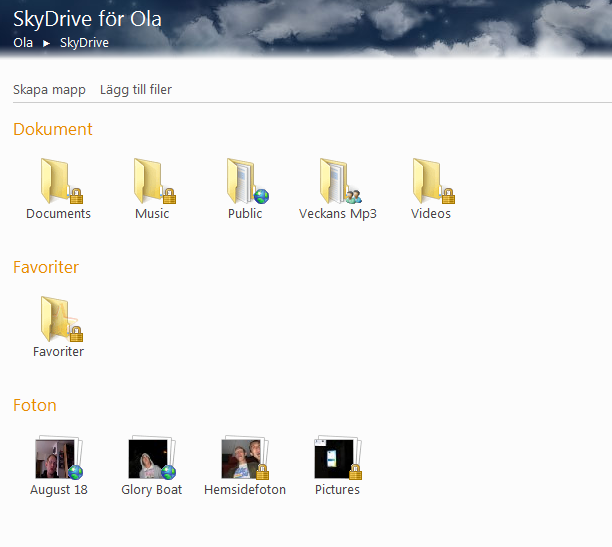
 Hör och häpna efter bara cirka 4 månader i beta har Google nu
Hör och häpna efter bara cirka 4 månader i beta har Google nu 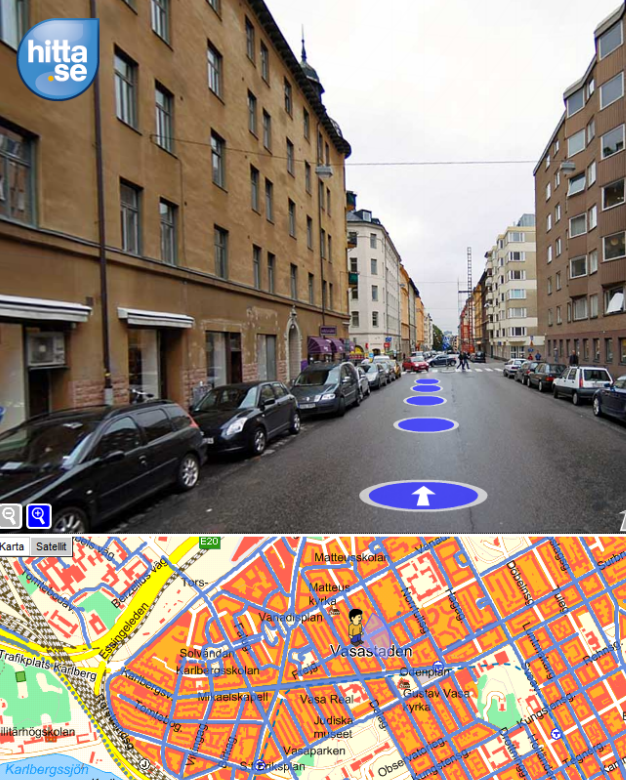
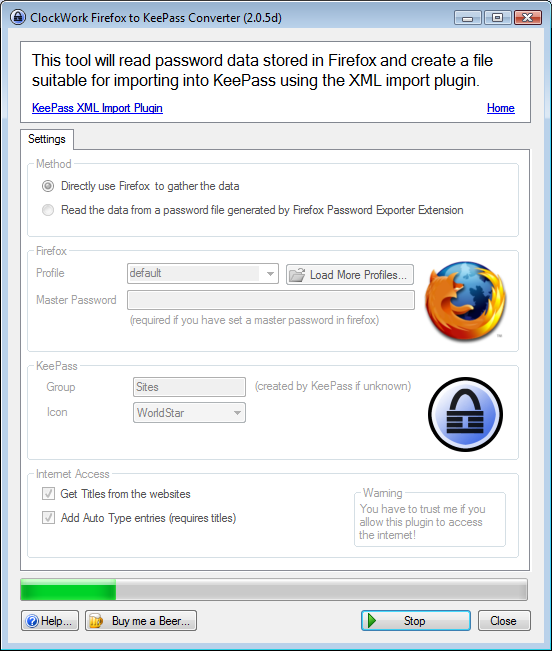
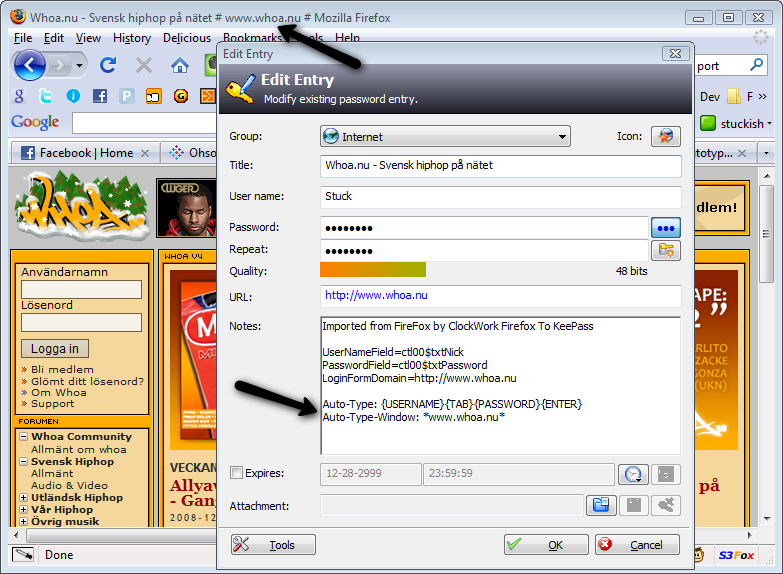
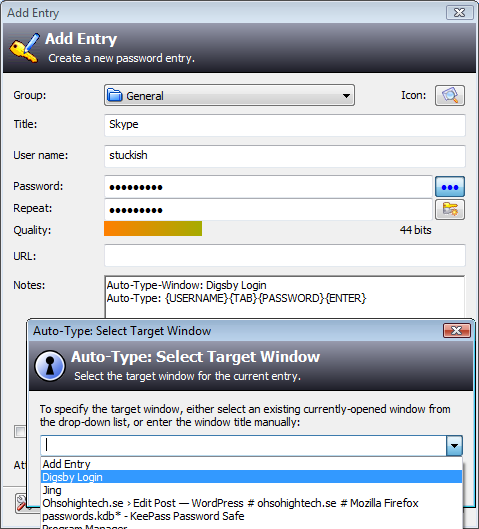
 Men den stora frågan som långt ifrån alla verkar ställa sig är om alla man har lagt till som ”vän på Facebook” verkligen är nära vänner? Nära vänner som man i verkliga livet hade delat med sig av t ex fyllebilder från helgens blöta fest och information om vad man gör och var man befinner sig hela tiden? Det handlar inte bara om vilka vänner som ser och vet vad om dig, utan kan även påverka din situation på jobbet eller möjligheten att få nya jobb.
Men den stora frågan som långt ifrån alla verkar ställa sig är om alla man har lagt till som ”vän på Facebook” verkligen är nära vänner? Nära vänner som man i verkliga livet hade delat med sig av t ex fyllebilder från helgens blöta fest och information om vad man gör och var man befinner sig hela tiden? Det handlar inte bara om vilka vänner som ser och vet vad om dig, utan kan även påverka din situation på jobbet eller möjligheten att få nya jobb. 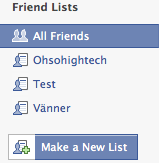 Det mest grundläggande du bör känna till är att det finns möjlighet att dela in sina kontakter på Facebook i olika grupper. Utifrån grupperingar som exempelvis ”Kollegor”, ”Vänner”, ”Bekanta” och ”Släkten” kan du sedan styra vilka typer av information som de olika grupperna får se. För att skapa och redigera kontaktlistor så klickar du på Friends i toppmenyn och tittar till vänster under rubriken Friend Lists.
Det mest grundläggande du bör känna till är att det finns möjlighet att dela in sina kontakter på Facebook i olika grupper. Utifrån grupperingar som exempelvis ”Kollegor”, ”Vänner”, ”Bekanta” och ”Släkten” kan du sedan styra vilka typer av information som de olika grupperna får se. För att skapa och redigera kontaktlistor så klickar du på Friends i toppmenyn och tittar till vänster under rubriken Friend Lists.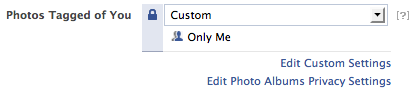
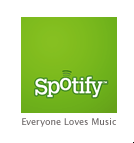

Kommenterat