Det var ett ord jag aldrig trodde jag skulle använda (rubriken alltså). I alla fall så hittade jag ett väldigt nördigt men väldigt roligt faktablad om den typiska användaren av fyra populära webbläsare.
Via: Choose Opera

Det var ett ord jag aldrig trodde jag skulle använda (rubriken alltså). I alla fall så hittade jag ett väldigt nördigt men väldigt roligt faktablad om den typiska användaren av fyra populära webbläsare.
Via: Choose Opera
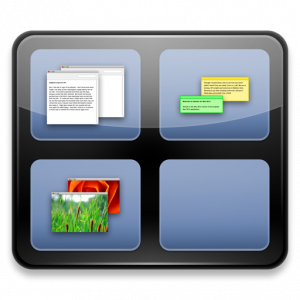
En av de funktioner i Mac OSX som jag har mest anvädning av dagligen är Spaces, som möjliggör att ha fyra olika virtuella skrivbord med olika program och fönster synliga på samt snabb växling mellan dem. Det är inte någon revolutionerande funktion och liknande lösningar finns även i andra operativsystem. Däremot tycker jag att Apple har löst det hela väldigt bra, framförallt i kombination med att man man lägger in en genväg till funktionen på någon musknapp eller i ett av skärmens fyra hörn (även känt som Exposé).
Aktiverar man Spaces så delas skärmen upp i fyra fönster och man får en förhandsgranskning över alla program och fönster som visas på de olika virtuella skrivborden. Klicka på ett av skrivborden och det zoomas in helt enkelt.
Tyvärr har en del användare sporadiska problem med att Spaces fungerar bristfälligt eller inte alls, vilket ofta leder till att man måste starta om datorn för att få Spaces fullt fungerande igen. Jag har själv drabbats av detta några gånger och blev därför glad över att läsa att Lifehacker uppmärksammade ett kanonbra tips på Zaphu.com som innebär att man slipper omstarten av datorn och istället enbart startar om Dock + Spaces.
Gör så här:
Öppna Terminal-programmet (Program > Verktygsprogram > Terminal.app) och skriv in: killall Dock
Jag har länge varit irriterad på att bild sökningar hos Google verkligen inte lever upp till normal Google standard, både resultat och gränssnitt mässigt. Som bloggare och siteägare är det ofta man vill göra en snabb sökning för att leta upp nån passande bild till artikeln man skriver eller dylikt. Ibland har jag använt Flickr för att få lite mer alternativ men på Flickr finns det inte så mycket ikoner, loggor och liknande.
Av en slump hamnade jag på Microsofts söktjänst Live search idag och sökte på bilder. Och som ni förstått så blev jag positivt överaskad. Gränssnittet slår Googles bildsökningar med hästlängder och känns grymt modernt. Man kan filtrera på en mängd attribut och du får dynamiska previews på bilder i olika storlekar osv. Jag vet faktiskt inte när dom gjorde denna ansiktslyftning av Live Search men jag har tydligen missat det.
Sökresultat mässigt kanske det inte är någon större skillnad men gräsnittet gör att jag lätt kommer använda Live Search nästa gång jag sak ha tag i en bild. Spana in det själv.
Länk: MSN Live Search
Alla som någongång varit konsult vet att tidrapportering är något av de tråkigaste man kan hålla på med. Framförallt i stora projekt som man jobbar med vecka ut och vecka in kan det vara sjukt svårt att hålla reda på vad fasen man gjorde eftermiddagen för en vecka sedan. Och då är det inte bara tråkigt utan man får lite smått ångest också.
Gratis programmet Time Snapper kan hjälpa till lite med denna tråkiga del i många stackars konsulters liv. Programmet tar en skärmdump var X sekund och låter dig sedan spela upp detta som en film. Du kan hoppa till vissa klockslag och kolla just va fasen du gjorde måndag v33 kl 14.45, eller nåt.
Programmet är som sagt gratis men det finns även i en PRO version som kostar 24$ (eller 299$ för hela kontoret) som har lite mer roliga funktioner. Man kan få rapporter på vilka program man använder mest och hur mycket tid man spenderar vid datorn. Man kan också tala om för programmet vilka program som du verkligen jobbar i och vilka som mest är fritid. Då kan man lägga in Word, Excel, Visual Studio eller vilka program du nu sköter ditt jobb med och få en ”Productivity Score” beroende på hur mycket du använder dessa program. Skulle vara bra om man även kunde lägga in ett filter för vilka siter som är fritid respektive jobb också, men det kanske kommer i nästa version.
Haha! Om jag blir chef någongång ska jag nog lägga in detta på alla anställdas datorer och ha en stor skärm bakom var och en där deras ”Productivity score” står. Då kan man låta folk surfa på Facebook bara dom har en score över 80% :)
Länk: Timesnapper
Då och då får man höra saker om batterier, det kan vara allt ifrån att man ska ladda ur dom då och då till att man ska ladda dem i evig tid när man köpt en ny laptop eller mobiltelefon. Jag har fått frågor flera gånger från folk som undrar om dessa saker och har även själv ofta funderat på vad som är sant och vad som bara är skitsnack. Denna artikel gäller enbart moderna Litium baserade batterier. Vad som gäller för äldre batterier har jag inte tagit reda på. Men kolla mina länkar längst ner så finns det mer info. Om du har en dator eller telefon som är köpt efter 2004-2005 så har du förmodligen ett Litiumbaserat batteri.
Jag har i alla fall spenderat lite tid på nätet för att försöka ta reda på lite fakta. Enjoy!
Ett Litiumbaserat batteris livslängd baseras på antalet fullständiga laddningscykler. Alltså om du använder din dator till 50% och sedan laddar upp till 100% så har du förbrukat en halv cykel. Laddar du ner till 50% igen och upp så är du uppe i en hel cykel. Ett batteri har ett begränsat men som Apple uttrycker det ”stort” antal cykler.
Detta är inte sant när det gäller moderna batterier. Det var däremot sant för äldre typer av batterier (Ni-Cad). Vissa källor anger att du ibland (cirka ”var trettionde laddning”) ska ladda ur för att kalibrera din batterimätare medan andra säger att man aldrig ska ladda ur batteriet fullt.
Detta försämrar snarare batteriet i.o.m att du då laddar ur batteriet och ”gör åt” laddningscykler. Datorn till skillnad mot billigare batteriladdare är såpass smart att den stänger av laddningen av batteriet när det kommit upp i 100%. Detta innebär att datorn inte använder batteriet alls när det väl laddat upp. Om du använder en bärbar dator inkopplad under långa perioder så bör du ta ut batteriet ur datorn och och lägga det på en sval plats för att skydda det mot datorns värme. Mer om detta nedan.
Detta är helt sant enligt alla källor jag hittat. Lägg gärna batteriet i en plastkasse för att skydda det mot kondens. Man ska dock aldrig lägga det i frysen då Litium batterier inte gillar minusgrader. Om du tänker förvara batteriet en längre period så se till att batteriet är laddat till ungefär 40%, om det är fullt laddat så slits batteriet mer.
Vill tillägga att oavsett hur bra du förvarar ditt batteri så slits det litegrann. Köp därför aldrig ett extra-batteri för att det är ”bra att ha” om du nu inte råkar få en riktigt bra deal :)
Detta är enligt allt jag läst på nätet inte sant. Ännu en myt som härstammar ifrån äldre typer av batterier. Det som är mest irriterande är att man fortfarande ofta får rådet ifrån mer eller mindre inkompetenta försäljare på diverse stormarknader. Man kan till och med hitta det i bruksanvisningar ibland.
Det finns mängder information om detta på nätet. Vissa sidor skriver saker som talar i motsats till vissa andra men jag har försökt att hitta information från många olika källor och bedöma vad som verkar mest trovärdigt. Jag tror det jag fått ihop här är tillförlitliga fakta. Skulle uppskatta väldigt mycket om du lämnar en kommentar om det är något som är fel eller om du tycker jag missat något viktigt.
Och som sagt, läs vidare på länkarna nedan om du vill ha mer information.
Referenser: http://www.atbatt.com/blog/32.asp, PC-World , Wikipedia, Forumtråd hos Notebookreview, Forumtråd hos Apple, Battery University, Apple om batterier
Ända sedan Windows 95 har windows haft en ”Enhetshanterare” där man kan ta reda på vad man har för hårdvara i datorn. Dock så brukar man inte få så detaljerad information som t.ex vad du har för moderkort eller BIOS version.
Programmet Free PC Audit kan ta hand om detta åt dig. Kolla skärmdumpen här ovan så ser du ungefär hur det ser ut. Programmet kräver ingen installation utan går bra att köra direkt från USB minne eller hårddisken. Alltid bra att ha ett sånt här program i bakfickan om man skulle behöva gräva fram drivrutiner till nån gammal dator eller dylikt. Kolla också in som är ett liknande program.
Länkar: Free PC Audit,
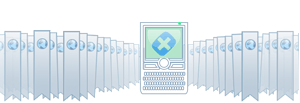
Foxmarks är ett väldigt användbart tillägg som finns tillgängligt för Firefox och Internet Explorer och alla som är ens lite seriösa med att samla på sig bokmärken borde ha det installerat. Man vet aldrig när olyckan är framme och att bli av med alla sina bokmärken skulle vara en mindre katastrof för många. Foxmarks tar automatiskt en backup med jämna mellanrum, och använder man sig av flera datorer så kan man även automatiskt få samma uppsättning bokmärken på samtliga datorer. Ändra på en dator och Foxmarks skickar ändringen till servern, i säkert förvar, samt ner till övriga datorer kopplade till samma konto.
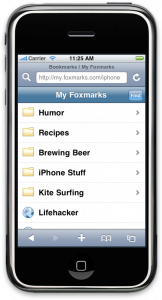 Ett annat användningsområde är att man kan nå alla sina bokmärken när man inte har tillgång till sin dator. Det gör man via Foxmarks onlinetjänst my.foxmarks.com som nu alltså även kommit i en version anpassad för iPhone. Det fungerar riktigt bra och sidan känner automatiskt igen om du surfar in med en mobil eller dator och anpassar utseendet.
Ett annat användningsområde är att man kan nå alla sina bokmärken när man inte har tillgång till sin dator. Det gör man via Foxmarks onlinetjänst my.foxmarks.com som nu alltså även kommit i en version anpassad för iPhone. Det fungerar riktigt bra och sidan känner automatiskt igen om du surfar in med en mobil eller dator och anpassar utseendet.
Den ultimata lösningen för iPhone och iPod Touch vore enligt mig en renodlad applikation som gör det möjligt att synkronisera sina bokmärken från datorn med de i Mobile Safari. Lifehacker skrev nyligen om O-Marks som ser ut att göra detta, men den verkar dock lite väl omständigt. Hade bara Foxmarks funnits för datorversionen av Safari så skulle man ju kunna använda det programmet som brygga över till iPhone, men den versionen är fortfarande under utveckling. (Man nämner även på sin blogg att man har ambitionen att även stödja Google Chrome)
Länk: my.foxmarks.com
Update: Om HELA Gmail är nere eller har problem kan du få mer information på App Status Dashboard. Detta inlägg handlar om ifall ditt konto blivit hackat eller något i den stilen.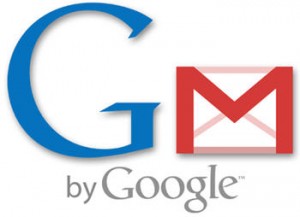
Google Bloggen skrev nyligen om vad man kan göra om man har problem med Gmail. Många, däribland jag själv har gjort sig extremt beroende av att Googles tjänster fungerar som de ska.
Det intressantaste i artikeln var om verifikationskoden som du får när du registrerar dig på Google. Enligt Google så är det de absolut bästa sättet att bevisa att du är du när du pratar med kundtjänsten. Jag lyckades hitta mitt mail ifrån 2005. Om du vill söka efter det så testa att sök på strängar som ”Congratulations on creating your brand new Gmail account” eller ”Verification code”. Tänk på att koden skickades till den ”alternative” adress du angav när du registrerade dig. Jag vet faktiskt inte om man kan få koden ”återskickad” till sig men ni får gärna lägga en kommentar om ni vet något om det.
Spara koden på nåt säkert ställe. Och då förstås inte på din mail. Spara den på ett papper i plånboken eller någonstans där folk som skulle kunna tänkas hacka ditt konto inte kan komma åt den.
Och tänk nu inte ”det händer aldrig mig”, En kollega till mig fick sin Gmail hackad och han är verkligen inte en slarver som spritt sitt lösenord runt om på hela webben. Jag blev nojjig och satte ett monsterlösenord som jag BARA använder på Google efter han berättade det.
Resten av inlägget var mest självklarheter.
Page optimized by WP Minify WordPress Plugin
Kommenterat